19. Panels¶
Panels are floatable/dockable panels designed to cut down on the number of pop-up windows within Cytoscape
and to create a more unified user experience. They are named based on their functions – Control Panel,
Table Panel, Tool Panel and Results Panel. The following screenshot shows the file galFiltered.sif
loaded into Cytoscape, with a force-directed layout, Rotate tools showing in the Tool Panel, and with
results from Network Analyzer (Tools → Network Analysis → Analyze Network). The Control Panel (at the
left-hand side of the screen) contains the Network Manager, Network Overview, Styles and Select tabs. On the
bottom of the panel, there is another panel called Tool Panel. In the Table Panel, the Node Table
is shown. In addition, analysis results from Network Analyzer are shown in Results Panel (at the right-hand side).
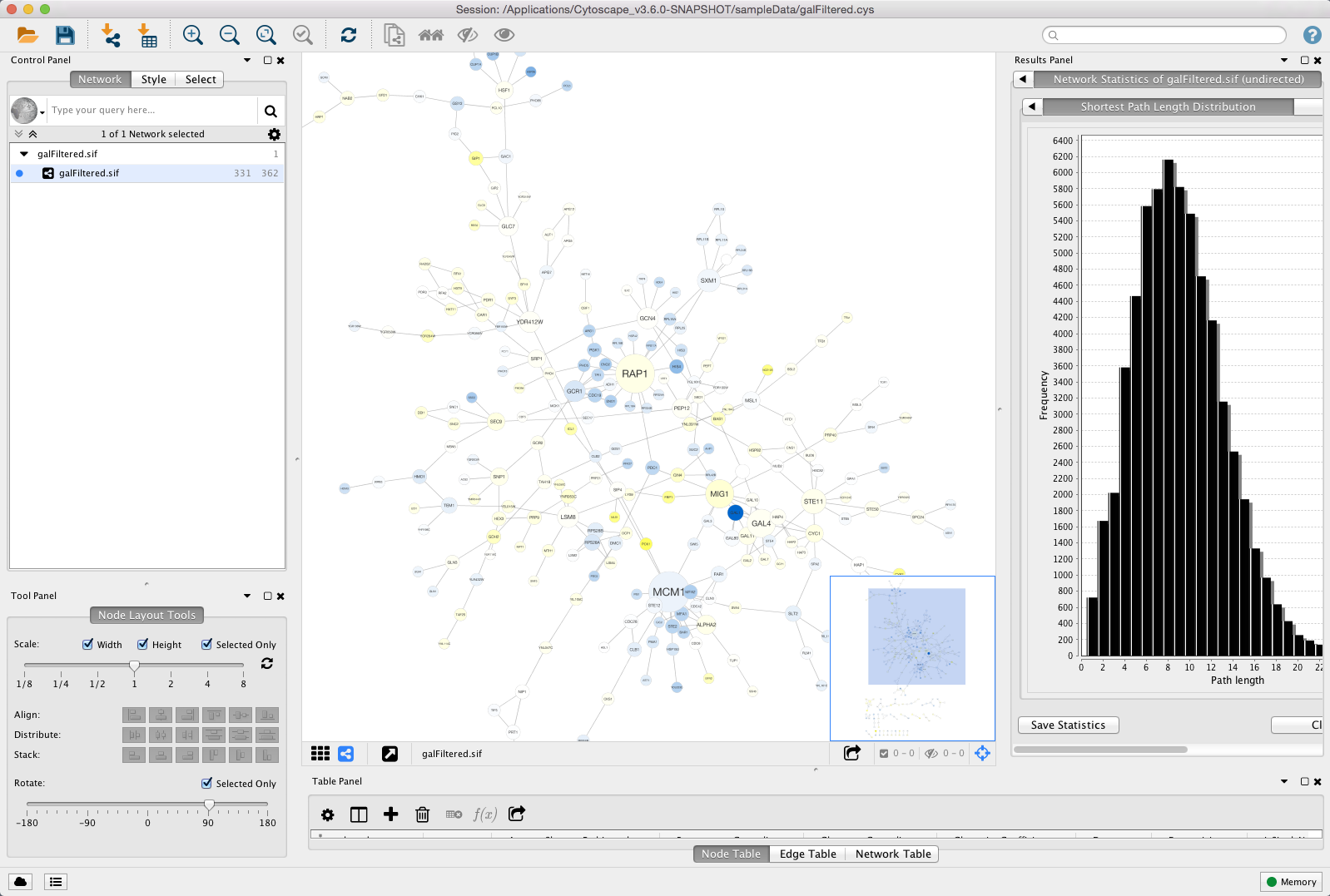
The user can then choose to resize, hide or float Panels. For example, in the screenshot below, the Control, Table and Results panels are floating:
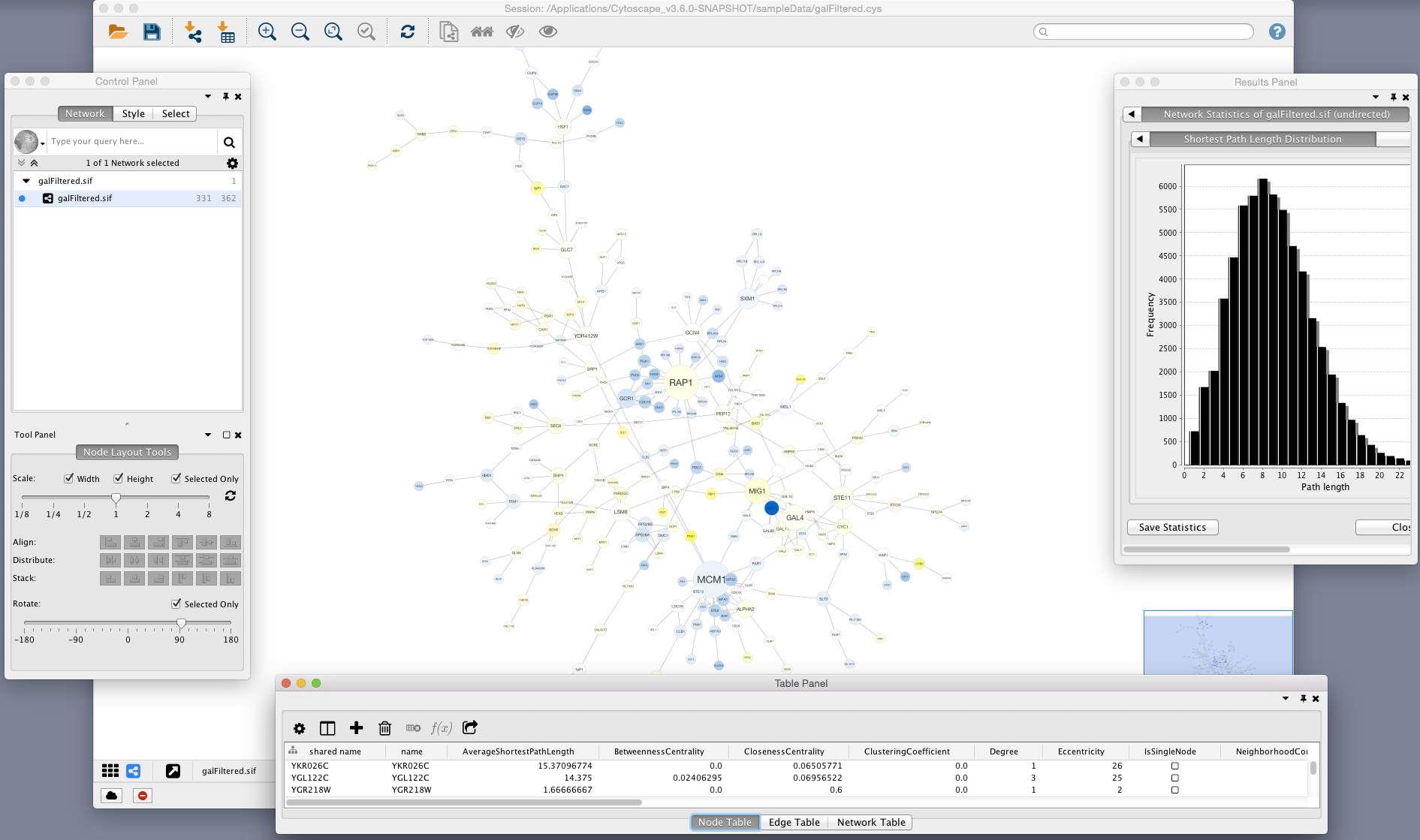
19.1. Basic Usage¶
Cytoscape includes four Panels: the Control Panel on the left, Tool Panel on the bottom of the Control Panel, the Table Panel on the bottom right, and the Results Panel on the right. By default, only the Control Panel and the Data Panel will appear. The Results Panel may appear, depending on the mix of Cytoscape apps that you currently have installed. The Tool Panel will appear when you select the following commands under the Layout menu: Rotate, Scale, and Align and Distribute.
All panels can be shown or hidden using the View → Show/Hide functions.
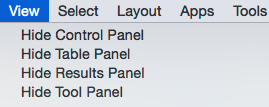
In addition, Panels can be floated or docked using icon buttons at the top right corner of each Panel.
The Float Window control
 will undock any panel which is useful when
you want assign the network as much screen space as possible. To dock the window again, click the
Dock Window icon
will undock any panel which is useful when
you want assign the network as much screen space as possible. To dock the window again, click the
Dock Window icon
 . Clicking the Hide Panel
icon
. Clicking the Hide Panel
icon
 will hide the panel; this can be shown again by choosing
View → Show and selecting the relevant panel.
will hide the panel; this can be shown again by choosing
View → Show and selecting the relevant panel.